アクセス解析 Xenobee Analytics 導入工程
・サーバー選定
・サーバープログラム環境の確認
・ミスターアクセス解析XAインストール
・自社ロゴの作成&差し替え
......
ミスターアクセス解析XAを運用まで
インストール作業などは当方(Xenobee)が行うと仮定しての説明です。
サーバー選定後、プログラム環境の確認
本アクセス解析プログラムが動作可能な状態にあるか、サーバーのプログラム(Apache、PHP、PostgreSQL)などの設定状況を確認します。不備があれば整備します。具体的にはSSH経由でサーバーにログインしての作業となります。サーバー自体の再起動を伴う場合もあります。
データベースアカウントを作成します。システムユーザー名 xenobee の場合は、xenobee がデータベースユーザーに登録されている必要があります。アカウント作成後、任意の名前でデータベースを作成します。このデータベースは、サーバーの最大容量パーティションに存在していることが推奨されます。
データベースにテーブルを作成
作成したデータベースに、必要なテーブルを作成します。psql コマンドで外部ファイルを読み込むだけです。
システム初期設定
ブラウザから初期設定画面にアクセスし、Web上で作業を実施します。管理者アカウントはテーブルをつくった時点で作成されています。初期設定画面では、データベース接続用項目、データベース接続テスト、システムパラメタ入力作業などを行います。これにより、システムの基本設定ファイルが作成されます。
ユーザー登録
テストユーザーとして 000001 IDを用いてアカウントを作成します。アカウント作成の際に登録したメールアドレスには登録内容が送信され、テストユーザーは登録後、ID、パスワードで解析画面にログインできるようになります。送信されたメールには、ログ取得対象のサイトページにセットする解析タグ(ウェブビーコン)が記載されており、ユーザーはそれをコピーして各ページに貼り付ける作業をローカルで実施し、それらファイル群をアップロードすることによりログ取得が可能となります。
ログ取得開始
いよいよアクセスログの取得が開始されます。テストユーザーのサイトにアクセスした後、解析画面にて確認します。ここまでで、インストール作業はひととおり完了となります。
自社ロゴに差し替え
横200ピクセル、縦40ピクセルの logo.gif という名前で自社ロゴを作成してください。本プログラムの画像ディレクトリにアップロードして一番簡単な自社ブランドの完成です。
運用開始
登録したユーザーのサイトからログがとめどなく保存されていきます。管理画面にログインすると以下の画面になります。
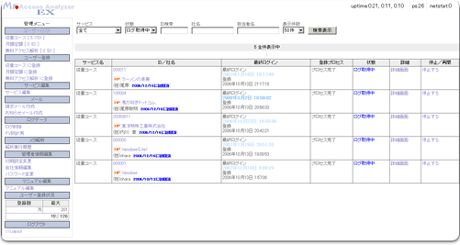
登録したユーザーの一覧が表示されています。管理画面の操作説明は管理画面をご覧ください。
Xenobee Analytics